スクラッチプログラミング(プログラム)入門使い方解説
スクラッチ スタジオ 入門 小学生 SCRATCH プログラミング プログラム ゲーム スクリプト スプライト 本 入門 使い方 解説 動き イベント 見た目、制御、音 調べる、ペン 演算、データ その他 色 乱数 色の効果 色違い オフライン オンライン マイクラ マインクラフト マリオ
スクラッチ 3.0 が2019年1月2日にリリースされました。
Ver3.0版の使い方解説はこちらです。
◆スクラッチプログラミング(プログラム)入門使い方解説
プログラミング(プログラム)と聞くと、なんかむずかしそうと思うかもしれませんが、
スクラッチは、小学生でも楽しめるプログラミング(プログラム)で、
ブロックを並べるだけで、かんたんにプログラミング(プログラム)ができちゃいます!
強者になると、マリオやマインクラフト(マイクラ)などのゲームまでもプログラミング(プログラム)してしまう人もいます。
あなたも、マリオやマインクラフト(マイクラ)などのゲームのプログラミング(プログラム)ができるようになるかもしれません。
プログラミング(プログラム)のイメージはこんな感じ。
ブロックを並べるだけです。かんたんでしょ。

前置きは、このぐらいで十分。
さっそくプログラミング(プログラム)の方法を見てみましょう。
スクラッチでプログラムをつくる方法(プログラミング(プログラム))は、2つあります。
【オンランでプログラミング(プログラム)】
インターネットのスクラッチのページ上でプログラムをつくる。
この場合、作ったプログラムは自分のパソコンにダウンロードして保存します。
【オフラインでプログラミング(プログラム)】
スクラッチのページから、プログラムをダウンロードして自分のパソコンにインストールしてプログラムをつくる。
この場合、自分のパソコンにスクラッチのソフトがインストールされているため、インターネットにつながなくても使うことができます。
以上の2種類です。
どちらも、画面上の見た目も、出来ることもほぼ同じなので、使うパソコンやインターネットの接続状況にあわせ、選んでください。
◆1つ目の方法
インターネット上での使い方です。
まず、スクラッチのサイトを開きます。
アドレスはこちら → https://scratch.mit.edu/
開くと、下のようなホーム画面が表示されますので、図1-1の赤丸の「作る」をクリックしてください。
図1-1
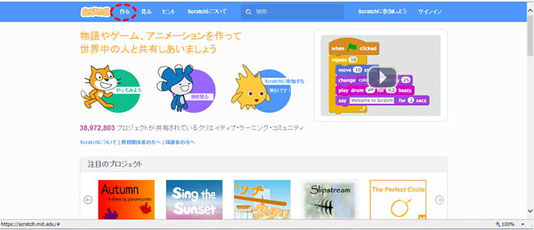
クリックすると、下のような画面になると思います。
この画面で、プログラムを作成していきます。
図1-2

◆2つ目の方法
プログラムをダウンロードして自分のパソコンにインストールする使い方です。
先ほど開いたスクラッチのサイトの、一番下の図1-3の赤丸のオフラインエディターから
ダウンロードできます。
図1-3
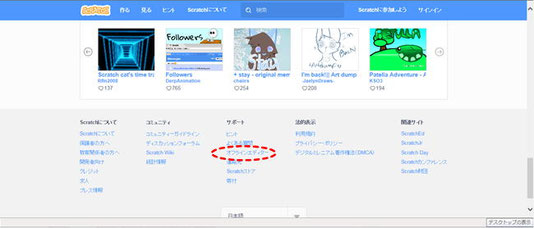
インストールして、スクラッチオフラインエディターを立ち上げると下のような画面が開きます。
先ほどの、インターネット版と、ほぼ同じです。
図1-4
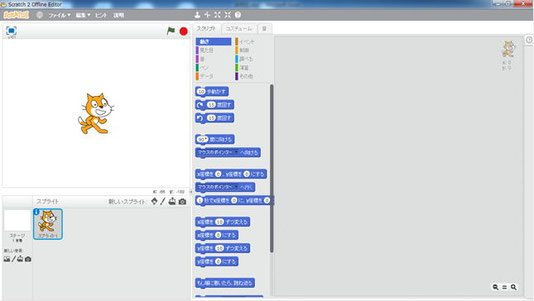
◆スクラッチ 日本語化
もし、日本語ではなく、英語などで表示されている場合は、図1-5の赤丸をクリックし、
日本語を選ぶと、全部日本語に変わります。
図1-5

◆画面の簡単な説明
まず、使う前に、表示されている内容のかんたんな説明します。
図1-6

① 左側の地球儀のようなマークで、ことばを変えます。表示がすべて英語になってしまってる
などの時は、ここで日本語に変えてください。
その、右となりの「ファイル▼」でファイルを開いたり、保存したりします。
オフラインエディターの場合は、「保存」や「開く」という表示なのでいつもと同じですが、
インターネットで作る場合は「ファイル▼」の中の「保存」や「開く」の表示が下のように
変わっています。
開く → 手元のコンピューターからアップロード
保存 → 手元のコンピューターにダウンロード
② ステージ
プログラムを実行したときに表示されます。ゲームの画面の様な部分です。
③ 背景とキャラクターの選択や追加をする部分です。スクラッチではキャラクターではなく
「スプライト」と言います。
④ ブロックパレット
上のタブで「スクリプト」「コスチューム」「音」を切り替えて使います。
スクリプト → いろんなプログラムがブロック状になっています。レゴみたいに、
プロック状のプログラムを組み立てていきます。
動き、イベント、見た目、制御、音、調べる、ペン、演算、データ、その他
の10種類に分類されています。
コスチューム → ペイントの様なもので、画像の作成や編集を行います。
音 → 音を並べて音楽を作ることができます。
⑤ スクリプトエリア
中央の④の部分からプログラムをえらび、ドラック&ドロップで組み立てて行きます。
◆作成例
ホーム画面の右上のプログラムを作ると、こんな感じになります。
図1-7
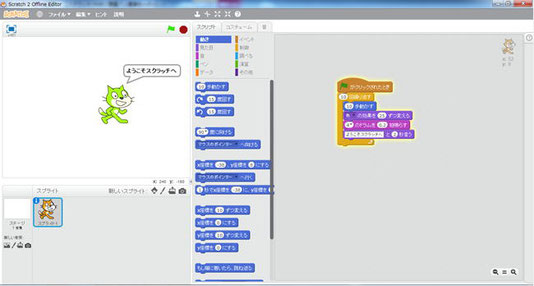
右側のプログラムの解説です。
図1-8

「緑のはたがクリックされたとき」
→画面の緑のはたをクリックしてプログラムをスタートさせます。
「オレンジの10回繰り返す」
→コの字で囲まれた部分を10回繰り返します。
つまり、コの字で囲まれた、
「10歩動かす」
「色の効果を25ずつ変える」
「4のドラムを0.2拍鳴らす」
「ようこそスクラッチへと2秒言う」
の4つの動作を、10回繰り返すということです。
◆スクリプトとブロックの種類
画面の中央のブロックパレットの中を見てみましょう。
上のタブで「スクリプト」「コスチューム」「音」をきりかえてつかいますが、コスチュームと音はスプライトによって違います。また、自分で作成もできます。
まず、様々な種類のプログラムのブロックがある、スクリプトの中を解説します。
◆ブロックの分類
プログラムのブロックは、種類ごとに分けられています。
その分類は、全部で10あります。
① 動き
② イベント
③ 見た目
④ 制御(せいぎょ)
⑤ 音
⑥ 調べる
⑦ ペン
⑧ 演算(えんざん)
⑨ データ
⑩ その他
◆ブロックの種類
それでは、①から⑩の分類の中のブロックを見てみましょう。
① 動き
動きのブロックは、全部で17種類あり、スプライトを動かすためのプログラムです。
スプライトをいろんなところに動かしたり、回転させたりします。また、スプライトの最初にスタート位置の指定したりもします。
※白い部分は、好きな数字や両側が円いブロックを入れます。
※リストは、▼で他の条件に変えられます。
|
ブロックの種類 |
実行された時の動き | |

|
① | スプライト(キャラクター)が向いている方向に、指定した歩数を動かします。歩数は、座標の数字と同じで、例えば10歩だと、座標が+10動きます。斜めを向いている場合も斜めに動きます。 |
| ② | 右回りに指定した角度を回します。 | |
| ③ | 右回りに指定した角度を回します。 | |
| ④ | 指定した角度の方向に向きなおします。 | |
| ⑤ | マウスポインターがある方向に向きなおします。 | |
| ⑥ |
の位置を座標で指定します。 移動は、指定した座標へパッと移動します。 |
|
| ⑦ | マウスポインターがあるところにパッと移動します。他にランダムな場所もリストにあります。 | |
| ⑧ | スプライトの位置を座標で指定します。⑥とは違い、指定した秒数で直線状に移動していきます。 | |
| ⑨ | 指定した数字分、X座標を変えます。 | |
| ⑩ | X座標を指定した数字に変えます。 | |
| ⑪ | 指定した数字分、Y座標を変えます。 | |
| ⑫ | Y座標を指定した数字に変えます。 | |
| ⑬ | スプライトが端についたら、180度回転して、反対方向に移動します。180度回転するので、上下が逆になります。 | |
| ⑭ | 回転方法を指定します。「左右のみ」「回転しない」「自由に回転」の3種類があります。 | |
| ⑮ |
スプライトのX座標の数字を取得します。 左の□にチェックを入れると画面に表示されます。 X座標は、-240から240までで、真ん中が0です。 |
|
| ⑯ |
スプライトのY座標の数字を取得します。 左の□にチェックを入れると画面に表示されます。 Y座標は、-180から180までで、真ん中が0です。 |
|
| ⑰ |
スプライトの向き(角度)の数字を取得します。 左の□にチェックを入れると画面に表示されます。 向きは、真上が0で真下が180(-180)です。右回りに0から180で、左周りに0から-180です。 |
|
② イベント
イベントのブロックは、全部で8種類あり、イベントというだけあり、プログラムをスタートさせたり、ほかのスプライトにメッセージをおくるためのプログラムです。
メッセージは、何かキーを押したときにメッセージを送り、ほかのスプライトがそのメッセージを受け取るという感じで使います。
通常のブロックは上にくぼみがあり、下にでっぱりがあり、レゴのようにつなげますが、
上が円いブロックは、スクリプトの一番最初(一番上)に置きます。
※白い部分は、好きな数字や両側が円いブロックを入れます。
※リストは、▼で他の条件に変えられます。
|
ブロックの種類 |
実行された時の動き | |

|
① | ステージの右上にある緑のハタをクリックするとスクリプトがスタートします。 |
| ② |
キーをしたらスクリプトがスタートします。たとえば、右→キーを押したらスプライト(キャラクター)を右に動かしたり、スペースキーを押したら、玉を発射するみたいな、メッセージを送り別のスプライトを動かしたりします。 いろんなキーを▼で選択できます。 |
|
| ③ | スプライトがクリックすると、スクリプトがスタートします。 | |
| ④ | 背景が指定した背景になると、スクリプトがスタートします。 | |
| ⑤ |
音量が指定した音量を超えた場合に、スクリプトがスタートします。 音量のほかに、タイマー、ビデオモーションがあります。 |
|
| ⑥ | メッセージを受け取ったとき、スクリプトがスタートします。 | |
| ⑦ | 他のスクリプトへメッセージを送ります。 | |
| ⑧ | ⑦と同じく、他のスクリプトへメッセージを送りますが、送られた側のスクリプトが終わるまで待ち、送られた側のプログラムが終わると、プログラムが再開します。 | |
③ 見た目
見た目のブロックは、全部で19種類あり、見た目の色や大きさ、また、吹き出しでことばを表示するプログラムです。
メッセージは、何かキーを押したときにメッセージを送り、ほかのスプライトがそのメッセージを受け取るという感じで使います。
通常のブロックは上にくぼみがあり、下にでっぱりがあり、レゴのようにつなげますが、
上が円いブロックは、スクリプトの一番最初(一番上)に置きます。
※白い部分は、好きな文字や数字、また、両側が円いブロックを入れます。
※リストは、▼で他の条件に変えられます。
|
ブロックの種類 |
実行された時の動き | |

|
① | 入力した文字を、吹き出しで指定した秒数表示します。指定した秒数が過ぎると、吹き出しは消えます。 |
| ② | 入力した文字を、吹き出しで表示します。言う又は考えるのブロックが来るまで、吹き出しは表示されたままとなります。 | |
| ③ |
入力した文字を、吹き出しで指定した秒数表示します。指定した秒数が過ぎると、吹き出しは消えます。 ※言うとの違いは、吹き出しの形です。何か考えているような、もくもくした感じの吹き出しです。 |
|
| ④ |
入力した文字を、吹き出しで表示します。言う又は考えるのブロックが来るまで、吹き出しは表示されたままとなります。 ※言うとの違いは、吹き出しの形です。何か考えているような、もくもくした感じの吹き出しです。 |
|
| ⑤ | スプライトを表示します。 | |
| ⑥ | スプライトを隠します。(非表示にする) | |
| ⑦ | スプライトには、コスチュームとして、色違いや少し形が違うものが用意されています。それを、指定したコスチュームに切り替えることができます。 | |
| ⑧ | コスチュームを次のものに変えます。 | |
| ⑨ | 背景を、指定した背景や、次の背景、前の背景へ変えます。 | |
| ⑩ |
色などの効果を指定の数字だけ変えます。 よく使うのは、色ですが、色の効果は、0から200までで、200で元の色に戻ります。200をこえても、200の繰り返しの効果になり、例えば400も600も800も同じ色になります。 |
|
| ⑪ | 色などの効果を指定した数字にします。 | |
| ⑫ | 効果をリセットします。 | |
| ⑬ |
大きさを指定した数字の分だけ変えます。例えば10だと+10% 基準は元の大きさで、110%になり、さらに10だと、120%になるという感じです。 |
|
| ⑭ | 大きさを指定した%の大きさに変えます。 | |
| ⑮ | スプライトを前に出します。前に出すとは、スプライトが重なっているときに上に表示することを前に出すと言います。 | |
| ⑯ | ⑮の逆で、スプライトを下に表示します。 | |
| ⑰ |
コスチュームの番号を取得します。 左の□にチェックを入れると画面に表示されます。 |
|
| ⑱ |
背景の名前を取得します。 左の□にチェックを入れると画面に表示されます。 |
|
| ⑲ |
大きさの数字を取得します。 左の□にチェックを入れると画面に表示されます。 |
|
④ 制御(せいぎょ)
制御のブロックは、全部で11種類あり、プログラムの進み方を指定することが出来るプログラムです。
※白い部分は、好きな数字や両側が円いブロックを入れます。
※ひし形部分には条件のブロック(両側がとがっているブロック)を入れます。
|
ブロックの種類 |
実行された時の動き | |

|
① | このブロックのところでプログラムを1秒止めます。 |
| ② | コの字方の中に入れたプログラムを指定した数字の回数だけ繰り返します。たとえば、10歩動くのブロックを入れた場合は、10歩を10回繰り返し、合計100歩動きます。コの字方のタテの長さは、ブロックの数のあわせ自動で伸びていきます。 | |
| ③ | コの字方の中に入れたプログラムをずっと繰り返します。 | |
| ④ | 「もし~なら」の中に条件のブロックを入れます。たとえば、上↑キーが押されたら上に10動かすなど、条件にあった場合に何かさせるときに使います。 | |
| ⑤ | ⑥と上半分は同じですが、「でなければ」が下半分にあります。「もし~なら」の条件の会えば上半分に入れたブロックを、条件に合わなければ下側に入れたブロックを実行します。 | |
| ⑥ | 条件に入れたブロックになるまで待ちます。 | |
| ⑦ | コの字方の中に入れたプログラムを指定した条件に合うまで繰り返します。 | |
| ⑧ |
すべてを止めたりする最後のブロックです。 下にでっぱりがないブロックのため、最後に置くブロックです。 |
|
| ⑨ | 次の⑨のクローンをつくるで作られたクローンのプログラムを指定する最初のブロックです。クローンとは、複製(コピー)のことで、同じスプライトが作られます。 | |
| ⑩ | スプライトのクローンを作ります。自分自身とスプライトを指定してクローンを作ります。 | |
| ⑪ |
複製されたクローンを削除します。 下にでっぱりがないブロックのため、最後に置くブロックです。 |
|
⑤ 音
音のブロックは、全部で13種類あり、音に関するプログラムです。
※白い部分は、好きな数字や両側が円いブロックを入れます。
|
ブロックの種類 |
実行された時の動き | |

|
① |
えらんだ音を鳴らします。音が終わらなくても、次のブロックに進みます。 ニャーの部分はスプライトによって変わります。そのほか、録音した音もならせます。 |
| ② | ①と同じですが、音が終わるまで待ってから次のブロックに進みます。 | |
| ③ | すべての音を止めます。 | |
| ④ |
▼の部分で指定したドラムの音を指定した拍数鳴らします。 ▼の部分は、1:スネアドラム、2:バスドラムなど1から18まで、18種類あります。 |
|
| ⑤ | 指定した拍数だけ休みます。 | |
| ⑥ |
▼の部分で指定した音符の音を指定した拍数鳴らします。 ▼の部分は、クリックすると、ピアノのけんばんが表示され選びます。60:真ん中のド、46:低いド、72:高いドなどあります。 |
|
| ⑦ |
▼の部分で指定した楽器に変更します。 ▼の部分は、1:ピアノ、2:電子ピアノ、3:オルガンなど1から1まで、18種類あります。 |
|
| ⑧ |
音を指定した数字の分だけ変えます。例えば10だと+10% 基準は元の大きさで、110%になり、さらに10だと、120%になるという感じです。 |
|
| ⑨ | 音を指定した%の大きさに変えます。 | |
| ⑩ |
音量の数字を取得します。 左の□にチェックを入れると画面に表示されます。 |
|
| ⑪ | テンポを指定した数字ぶんずつ変えます。 | |
| ⑫ | テンポを指定した数字に変えます。 | |
| ⑬ |
テンポの数字を取得します。 左の□にチェックを入れると画面に表示されます。 |
|
⑥ 調べる
調べるのブロックは、全部で20種類あり、調べるというだけあり、様々な数値や条件を指定するプログラムです。
両側がとがったブロックや円いブロックは、他のブロックにはめ込んで使います。
※白い部分は、好きな文字や数字、また、両側が円いブロックを入れます。
※リストは、▼で他の条件に変えられます。
|
ブロックの種類 |
実行された時の動き | |

|
① |
条件のブロックで、▼で指定した物に触れた時という条件。 ▼の部分には、マウスポインター、端、ほかのスプライトを指定できます。たとえば、制御にある「もし~なら」の部分に、はめ込むと、「もし マウスポインターに触れた なら」とのなり、間に「10歩動かす」を入れると、マウスポインターに触れると10歩動くのように使います。 |
| ② |
①と同じで、条件が色となります。 色の部分に、両側が円いブロックを入れることができます。 色の変え方は、色のところをクリックし、変えたい色を画面上でクリックします。 |
|
| ③ |
①と同じですが、条件が2つになり、指定した2色が触れた(重なった)時という条件となります。 色の部分に、両側が円いブロックを入れることができます。 色の変え方は、色のところをクリックし、変えたい色を画面上でクリックします。 |
|
| ④ |
▼で指定した物までの距離の数値を取得します。 マウスポインターとほかのスプライトを指定できます。 |
|
| ⑤ | 白い部分に入力された文章を表示し、答えを入力する窓が表示され答えが入力されるまで待ちます。 | |
| ⑥ |
⑤で入力された答えとなります。 左の□にチェックを入れると画面に表示されます。 |
|
| ⑦ |
条件のブロックで、▼で指定したキーが押された時という条件。 ▼にはスペースや上向き矢印などあり、上向き矢印をおしたらスプライトを上に動かすなどのように制御(せいぎょ)などと合わせて使います。 |
|
| ⑧ | 条件のブロックで、マウスが押されたときという条件。 | |
| ⑨ | マウスのX座標の数値を取得します。 | |
| ⑩ | マウスのY座標の数値を取得します。 | |
| ⑪ |
音量の数値を取得します。 左の□にチェックを入れると画面に表示されます。 |
|
| ⑫ | ビデオに指定した条件の数値を取得します。 | |
| ⑬ | ビデオを、「入」「切」「左右反転」にします。 | |
| ⑭ | ビデオの透明度を%で指定します。%が大きいほど、うすい感じになります。 | |
| ⑮ |
経過時間を取得します。0.1秒単位まで表します。 ⑯でリセットすると、0からスタートします。 |
|
| ⑯ | タイマーをリセットします。 | |
| ⑰ | ステージの背景や、スプライトの座標など指定した数値を取得します。 | |
| ⑱ | 現在の時間を取得します。年、月、日、曜日、時、分、秒があります。 | |
| ⑲ | 2000年からの日数を取得します。 | |
| ⑳ | 閲覧しているユーザー名を取得します。 | |
⑦ ペン
ペンのブロックは、全部で11種類あり、いろいろな色で線を書いたりするためのプログラムです。
※白い部分は、好きな数字や両側が円いブロックを入れます。
|
ブロックの種類 |
実行された時の動き | |

|
① | ペンで書かれた線やスタンプをすべて消します。 |
| ② | スプライトと同じ画像を、スプライトと同じ場所にそのままコピー(スタンプ)します。 | |
| ③ | スプライトがいる位置でペンを下して、色を書き始めます。動かなくても円い点は書きます。ペンを太くすれば大きな円を書けます。 | |
| ④ | ペンを上げ、書くのを終了します。 | |
| ⑤ |
ペンの色を指定した色に変えます。 色の部分に、両側が円いブロックを入れることができます。 色の変え方は、色のところをクリックし、変えたい色を画面上でクリックします。 |
|
| ⑥ |
色を指定の数字だけ変えます。 色は、0から200までで、200で元の色に戻ります。200をこえても、200の繰り返しになり、例えば400も600も800も同じ色になります。 |
|
| ⑦ | 色を指定の数字の色に変えます。 | |
| ⑧ | ペンの濃さを指定します。0が一番濃く(暗く)、100で一番薄く(明るく)なります。100を超えると200までで、0から100とは逆にだんだん濃くなり200でもとの0と同じ一番濃く(暗く)なります。 | |
| ⑨ | ペンの濃さを指定の濃さにします。 | |
| ⑩ | ペンの太さを指定の数字ずつ変えます。ペンの太さは1から255までです。 | |
| ⑪ | ペンの太さを指定の太さに変えます。 | |
⑧ 演算(えんざん)
演算のブロックは、全部で17種類あり、計算や乱数、かつやまたはなどの条件指定することが出来るプログラムです。
※白い部分は、好きな数字や文字、両側が円いブロックを入れます。
※ひし形部分には条件のブロック(両側がとがっているブロック)を入れます。
|
ブロックの種類 |
実行された時の動き | |

|
① | ○の部分を足した値。 |
| ② | ○の部分を引いた値。 | |
| ③ |
○の部分をかけた値。 ちなみに、プログラム上でかけるは、「×」ではなく「*」で表します。 |
|
| ④ |
○の部分を割った値。 ちなみに、プログラム上で割るは、「÷」ではなく「/」で表します。 |
|
| ⑤ | 指定した数字の間で、乱数(ランダムな数字)を作ります。 | |
| ⑥ | 条件のブロックで、左のほうが右より小さいという条件。 | |
| ⑦ | 条件のブロックで、左と右が同じという条件。 | |
| ⑧ | 条件のブロックで、左のほうが右より大きいという条件。 | |
| ⑨ | 左の条件、かつ、右の条件に合う場合。両方の条件に合う場合のこと。 | |
| ⑩ | 左の条件、または、右の条件に合う場合。どちらかの条件に合う場合のこと。 | |
| ⑪ | 条件ではない場合。条件に合わない場合のこと。 | |
| ⑫ | 左と右をつなげたことばや数字にします。たとえば左の⑫をそのまま実行すると「hello world」となります。また、左が10で右が20だと「1020」となります。 | |
| ⑬ | 四角の文章の指定した番目の文字を取得します。 | |
| ⑭ | 四角の文章の文字の数を取得します。 | |
| ⑮ | 左を右で割ったときのあまりの数字を取得します。 | |
| ⑯ | 指定した数字を四捨五入した数字を取得します。 | |
| ⑰ | 丸の数字を▼で選んだ計算をします。平方根のほかに、切り上げや切り下げ、sin、cosなどがあります。 | |
⑨ データ
データやリストを新しく作ります。最初が上の表の状態で何もありませんが、作成すると下の表の状態になります。「得点」という変数と、「ボックス」というリストを1つずつ作成した状態です。変数やリストは、いくつも作ることができ、名前は自分で入力して決めます。
※白い部分は、好きな数字や文字、両側が円いブロックを入れます。
※▼の部分はリストから選びます。
|
ブロックの種類 |
実行された時の動き | |

|
① |
変数を作る場合に、クリックします。クリックすると名前の入力画面になり、名前を入力し実行すると、下の表の上の状態になります。例は、名前を「得点」にした変数です。 変数は、何かを攻撃したら点数を加えるとか、何かにあたるとHP(ヒットポイント)を減らすとか、いろいろな使い方があります。 |
| ② |
リストを作る場合に、クリックします。クリックすると名前の入力画面になり、名前を入力し実行すると、下の表の下の状態になります。例は、名前を「ボックス」にしたリストです。 リストは、数や文字をしまったり取り出したり出来る引出のようなものです。引出の数も自由に設定できます。 |
|
|
ブロックの種類 |
実行された時の動き | |

|
① | 変数を作る場合に、クリックします。クリックすると名前の入力画面になり、名前を入力し実行すると、下の表の上の状態になります。 |
| ② |
作成した変数の数値を取得します。変数を複数作った場合は、この部分に増えていきます。 左の□にチェックを入れると画面に表示されます。 ※左は、名前を「得点」にした変数です。 |
|
| ③ | 指定した変数を、指定した数字にします。 | |
| ④ | 指定した変数を、指定した数だけ変えます。 | |
| ⑤ | 指定した変数を表示します。左の□にチェックを入れた状態となります。 | |
| ⑥ | 指定した変数を非表示(隠す)にします。左の□のチェックを外した状態となります。 | |
| ⑦ | リストを作る場合に、クリックします。クリックすると名前の入力画面になり、名前を入力し実行すると、下の表の下の状態になります。 | |
| ⑧ |
リストに入っている文字や数字を取得します。 ※左は、名前を「ボックス」にしたリストです。 |
|
| ⑨ | 指定した文字を、指定したリストに入れます。リスト内の引出のような箱は、1から順番に番号が付けられ、追加する場合は最後尾に追加されます。 | |
| ⑩ | 指定した番目の引出のような箱を削除します。削除されると、それより後の箱の番目は、前にずれます。 | |
| ⑪ | 指定した文字を、指定したリストの指定した番目に追加します。追加された箱より後の番目は後ろにずれます。 | |
| ⑫ | 指定したリストの指定した番目の箱の中身を、指定した文字に置き換えます。 | |
| ⑬ | 指定したリストに入っている指定した番目の文字や数字を取得します。 | |
| ⑭ | リストの長さの(箱の数)を取得します。 | |
| ⑮ | 条件のブロックで、指定したリストに指定した文字が含まれているという条件。 | |
| ⑯ | 指定したリストを表示します。左の□にチェックを入れた状態となります。 | |
| ⑰ | 指定したリストを非表示(隠す)にします。左の□のチェックを外した状態となります。 | |
⑩ その他
新しいブロックを作ったり、拡張機能を追加します。
|
ブロックの種類 |
実行された時の動き | |

|
① | 新しいブロックを作る。 |
| ② | 拡張機能を追加する。 | |
◆「色」「色の効果」「色の濃さ」「明るさ」と色違乱数
「色」や「色の効果」「色の濃さ」「明るさ」について、こんなことを思っていませんか?
・色は数字で指定するけど、数字では色がわからない。
・0は何色? 10は何色? 100は何色? 500は何色?
・数字はいくつまで入れれるの?
・色の効果ってなに?
・色の効果もいくつまであるの?
・明るさを変えるとどうなるの?
・明るさの数字はいいくつからいくつまで?
・色違乱数で色を指定したいけど、どうやるの?
そんな、あなたのために「色」と「色の効果」、「明るさ」について解説します。
① 色について
まずは、「色」の数字についいてです。
答えから言うと、色は、基本、0から199までです。
0:赤色、33:黄色、66:緑色、99:水色、133:青色、166:紫色と変化し、
199でほぼ元の赤色に戻ります。
ただ、200以上も指定でき、200から先は、基本の0から199の繰り返しになります。
つまり、200(基本で言う0)から399(基本で言う199)まで変化し、
400(基本で言う0)で元も赤に戻ります。
その先も同じで、600で赤、800で赤、1000で赤と、ずっとこの繰り返しです。
このことを応用して、演算の中にあるスクリプトで「○から○までの乱数」を使うと、
ランダムに色を変えることができたり、ランダムに色のペンを変えたりもできます。
せっかくなので、スクラッチの色を調べるプログラムを作ってみましょう。
色は、「ペン」のスクリプトですね。
ペンは、スプライトのいる位置で、「ペンを下ろす」で書き、「ペンを上げる」で書き止めます。
このことを利用して、ペンの数字を0から1づつ変化させ色を書き、
書いたら右に1づつ移動させていきます。こうすると、何番で何色になるかわかります。
この時、スプライトは、なんでも大丈夫です。
書いた色がスプライトで見えにくくならないように、一番上に「隠す」のブロックを置きます。
そうすることで、スプライトが消え、ペンで書いた色だけが表示されます。
ただ、そのまま同じように書いてしまうと、ただのグラデーションになり、色の数字がわかりません。
そこで、0、10、20、30、、、の10の倍数の時に、上に線を伸ばすようにします。
そうすることで、ただのグラデーションではなく、色の数字がわかるようになります。
以上のことを、プログラムを作りスクラッチに書いてもらうと下のようになります。
わかりやすいように50ごとにメモリを付けました。
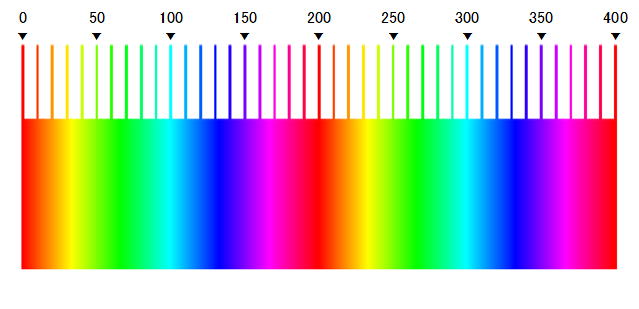
参考までに、上のグラデーションを書いたプログラムです。
※メモリは、エクセルで後で足しました。
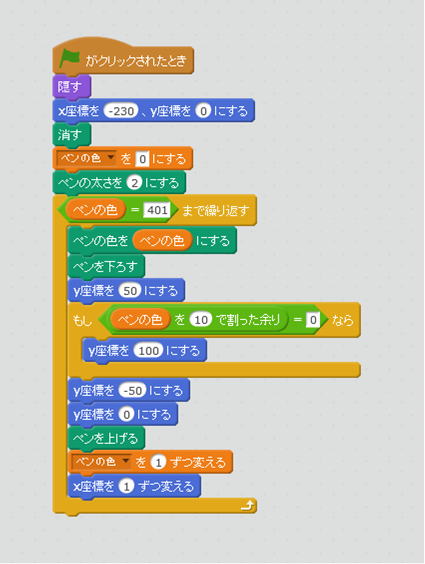
② 色の効果について
つづいて、「色の効果」についてです。
これも答えから言うと、色を指定した数だけずらすことです。
たとえば、赤色(色:0)のスプライトがあるとします。
その赤色(色:0)のスプライトの色の効果を100変えると、
水色(色:100)になります。
この水色(色:100)の色の効果を、また100変えると、
赤色(色:200)になります。
色の効果も、色と同じで1から199までで指定しますが、
それ以上も指定でき、基本の繰り返しとなります。
そのため、色の効果を200や400、600、800などを指定しても同じ色になります。
このことを応用して、演算の中にあるスクリプトで「○から○までの乱数」を使うと、
ランダムに色の効果を変えることができます。
せっかくなので、今回もプログラムを作って調べてみましょう。
まずは、赤色の縦の棒のスプライトをコスチュームで作ります。
この棒のスプライトのコピーを作り、色の効果と位置を1づつ変えていきます。
今回も、色の時と同じで、色の効果の数字がわかるように、
0、10、20、30、、、の10の倍数の時に、上に線を伸ばすようにします。
そうすることで、ただのグラデーションではなく、色の効果の数字がわかるようになります。
以上のことを、プログラムを作りスクラッチに書いてもらうと下のようになります。
上が、先ほどの色のグラデーションです。
下が、赤色のスプライトの色の効果を1づつ変えたグラデーションです。
色の効果は0から200まで変化させています。
色の効果を変化させる元の色が赤色のため、色も色の効果も結局、同じ色になります。
わかりやすいように50ごとにメモリを付けました。

もう一つ、プログラムで書いてみます。
今度は、色の効果の元の色を、赤色ではない色(今回は黄色)で試してみます。
色の効果の元の色が黄色のため、黄色からグラデーションがはじまります。
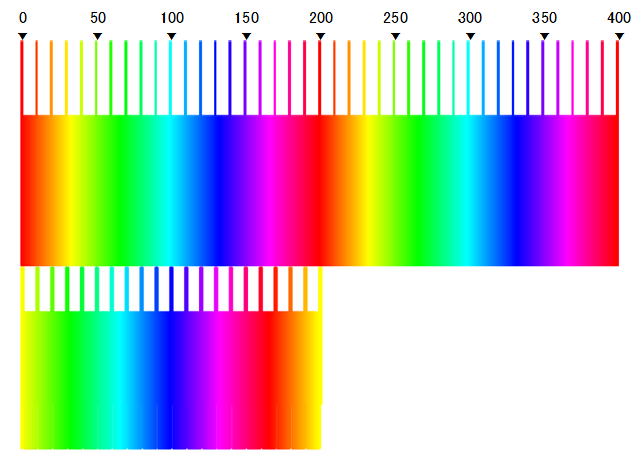
参考までに、上のグラデーションを書いたプログラムです。
※メモリは、エクセルで後で足しました。
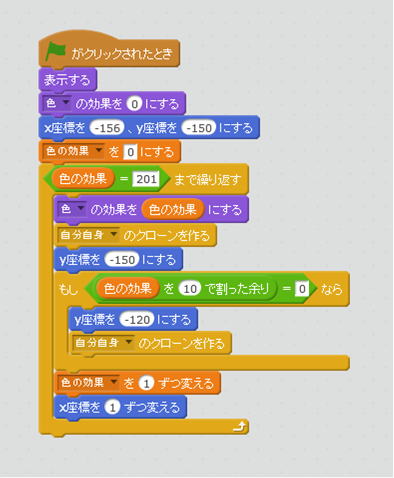
③ 色の濃さ
つづいて、「色の濃さ」についてです。
色の濃さも色と同じ、0から199までで、それ以降は200の繰り返しです。
赤色で、色の濃さを0から400まで変化させたグラデーションを
スクラッチで書いてみました。
0が一番濃く、100で一番薄くなり、200までまた一番濃くなります。
以降は、これの繰り返しです。
このことを応用して、演算の中にあるスクリプトで「○から○までの乱数」を使うと、
ランダムに色の濃さを変えることがでます。
これもスクラッチで書いてみました。
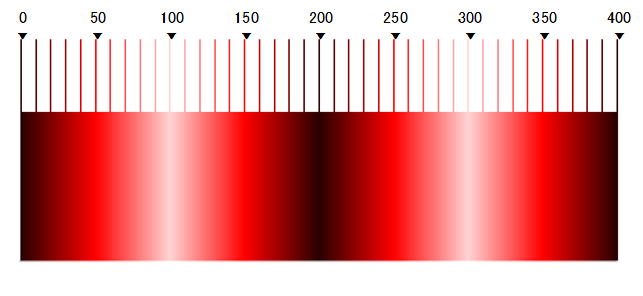
参考までに、上のグラデーションを書いたプログラムです。
※メモリは、エクセルで後で足しました。
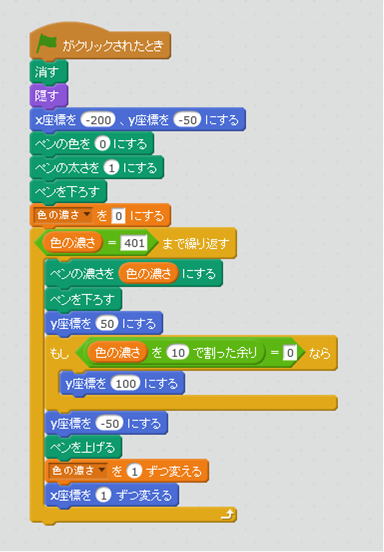
④ 明るさ
つづいて、「明るさ」についてです。
明るさは0から100までです。
0がその色の一番濃い色(白黒で言うと黒)、100がその色でいちばん薄い色(白黒で言うと白)となります。
ただし、今までと違う点は、繰り返し出ない点です。
0以下(マイナス)はすべて一番濃い色、100以上はすべて一番薄い色となります。
このことを応用して、演算の中にあるスクリプトで「○から○までの乱数」を使うと、
ランダムに明るさを変えることがでます。
これもスクラッチで書いてみました。
上が、黒で明るさをー150から150まで変化させています。
わかりやすいように、背景を左を白、右を黒にしています。
下は、赤で同じようにー150から150まで変化させています。
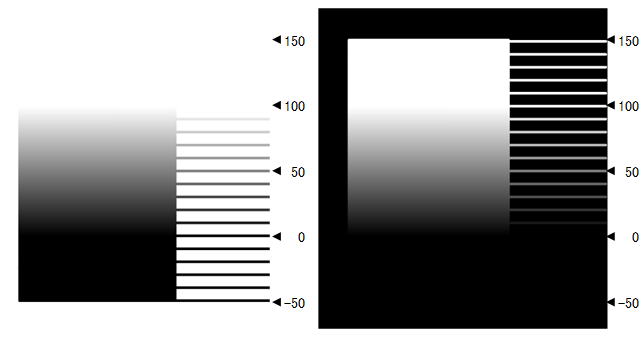
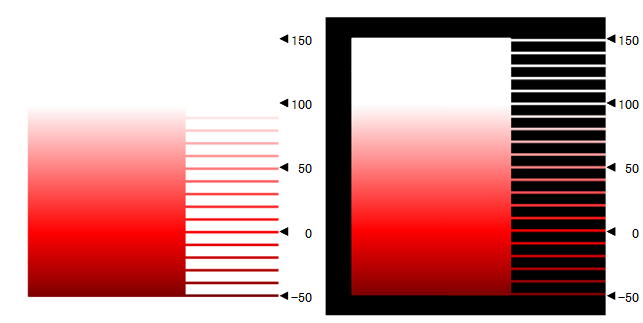
参考までに、上のグラデーションを書いたプログラムです。
※メモリは、エクセルで後で足しました。
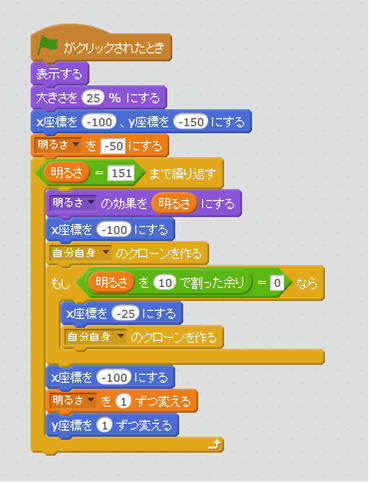
⑤ 乱数を使ってランダムな色違いの色で絵を描いてみよう
まず、好きなスプライトを2つ選びます。
1つには、乱数を使い、ランダムな色違いの色のペンでランダムな太さのランダムな角度で
ランダムな距離だけ線をランダムな回数引き続けるプログラムを設定します。
もう一つにも乱数を使い、ランダムな色違いの色のペンでランダムな太さの丸を
ランダムな回数だけ書き続けるプログラムを設定します。
色の乱数を使ったプログラムはこんな感じです。
左が、乱数で線を描くプログラムで、右が、乱数でドットを描くプログラムです。
左のスクリプトと右のスクリプトを、それぞれ選んだ2つのスプライトに別々に設定します。

プログラムを実行するとこんな感じです。
3回実行してみました。乱数を使っているので、それぞれ全然違う絵になっています。
乱数なので実行するたびに全く違う絵になります。
1回目
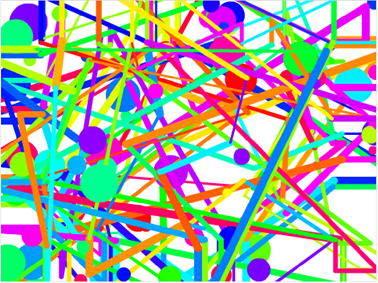
2回目
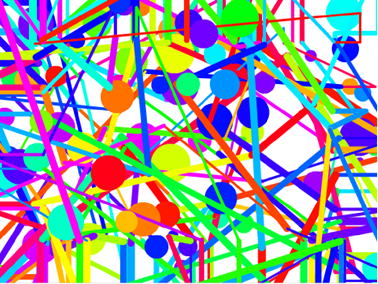
3回目

◆プログラムを作ってみよう ①
~Catを動かそう~
プログラミングは、下の①から③の手順で作成します。
①背景を決める
②スプライト(キャラクター)を選ぶ
③スクリプト(プログラム)を作る
① 背景を決める
まずは、背景を決めましょう。背景は図の赤丸部分で選びます。

背景の選び方は4通りあり、下の赤丸のボタンでえらびます。
左から、
・ライブイラリーから背景を選択
・自分で背景を描く
・ファイルから新しい背景をアップロード
・カメラから新しい背景を作る
の4通りです。
ライブラリーにはたくさんの背景があるので、とりあえずここでは、ライブラリーから背景を選択してみましょう。
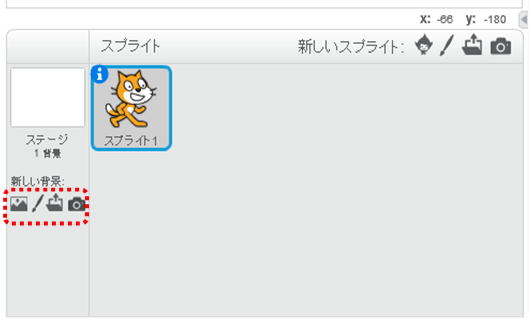
一番左の、「ライブラリから背景を選択」クリックすると下の画面が開きます。
今回は、赤丸の「blue sky」にしてみます。
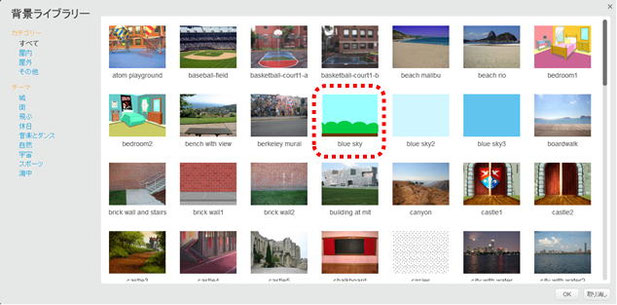
背景が設定されました。
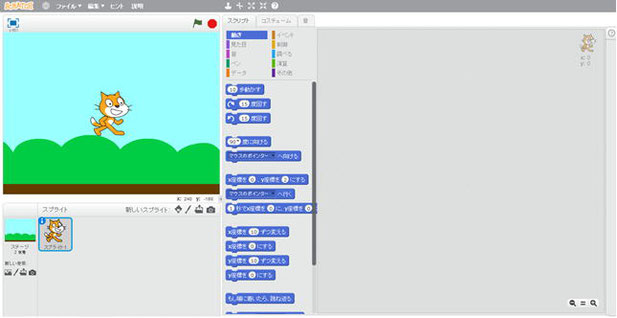
②スプライト(キャラクター)を選ぶ
次に、スプライトを選んでみましょう。スプライトは、赤丸の部分で選びます。
最初は、スプライト1として「cat1」が選ばれています。
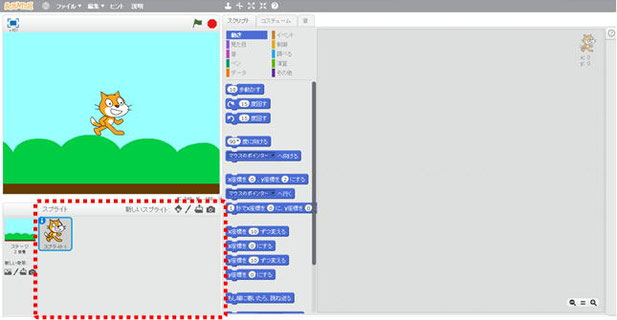
スプライト(キャラクター)の選び方も背景と同じ4通りあり、下の赤丸のボタンでえらびます。
左から、
・スプライトをライブラリーを選択
・新しスプライトを描く
・ファイルから新しいスプライトをアップロード
・カメラから新しいスプライトを作る
の4通りです。
ライブラリーにはたくさんのスプライトがあるので、とりあえずここでは、ライブラリーからスプライトを選択してみましょう。

一番左の、「スプライトをライブラリーを選択」クリックすると下の画面が開きます。
今回は、赤丸の動物の中の「Cat1 Flying」にしてみます。
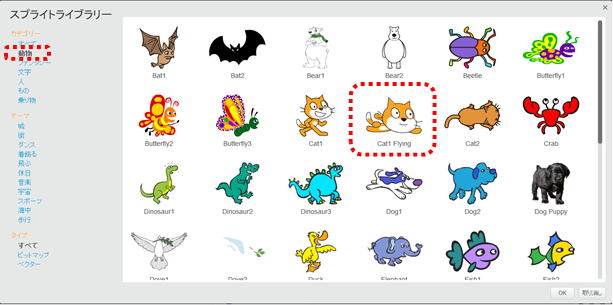
「Cat1 Flying」が追加されました。
Cat1 Flyingの位置は特に気にしなくて大丈夫です。
あとで、位置を指定できます。

③スクリプト(プログラム)を作る
さあ、いよいよプログラミングです。
スプライトにスクリプト(プログラム)を設定てみましょう。
スクリプトには何があるのかは、「スクリプトとブロックの種類」をみてね。
まずは、スプライトを選びます。スプライト1にプログラムを指定したいので、
スプライト1をクリックして選択します。
次に、プログラムをスタートさせるイベントの中の「緑のハタがクリックされたとき」のブロックを置きます。
続いて、スプライトのスタート位置ですが、スタート位置は、スプライトをドラッグして移動してもいいですが、
2回目から別の場所になってしまうので、スタート位置は座標で指定しましょう。
動きの中にある「X座標を○、Y座標を○にする」のブロックを置きます。
スプライトをドラックすると○の中の数字が自動で変わるので、変わったブロックを置きます
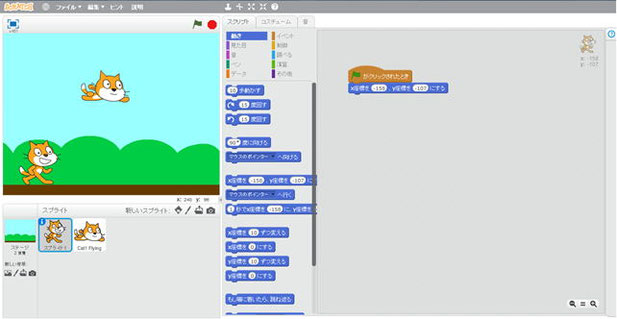
スプライトのスタート位置が決まったところで、今度は動かしてみましょう。
動きの中の「10歩動かす」のブロックを使ってみましょう。このブロックは、スプライトが向いている方向に座標で10動きます。ブロック1個で10となります。2個置くと10+10で20動きます。動き方は、ブロックで指定した先にパッと動き、途中の表示はありません。なので、全部で200動かしたいときでも、いきなり200歩動かすとブロックに指定してしまうと、いきなり200歩先に表示が移り、なんかワープしたみたいになってしまうので、10歩動かすを繰り返します。こうすると、コマ送りみたいになり、動いてる感じが出ます。
ずっと繰り返す方法は、制御の中にある「ずっと」のブロックを使います。このブロックは、コの字型の間に入れたブロックをグルグルと繰り返します。

このままだと、端についたら止まってしまうので、端についたら反対側に動くようにして、ずっと行き来するようにします。10歩動かすの下に「もし端についたら、跳ね返る」のブロックを置きます。このブロックは、スプライトが端についたら180度回転して正反対に動かします。180度回転するので、上下がさかさまになってしまいます。それを防ぐために、さらその下に「回転方法を左右のみにする」のブロックを置きます。こうすることで、左右に行ったり来たりを繰り返すプログラムの完成です。
緑のハタをクリックして、実際に動かしてみましょう。
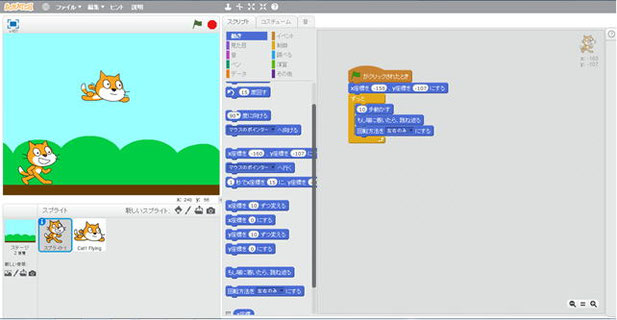
今度は、飛んでいるスプライト「Cat1 Flying」を自由に動かすプログラムを作ってみましょう。
まず、スプライト「Cat1 Flying」をクリックします。
最初は、さっきと一緒で、「緑旗がクリックされたととき」の下にスタート位置を決める「X座標を(0)、Y座標を(50)にする」を置きます。

次に、上下左右のキーで自由に動かせるプログラムです。
使うキーは「上向き矢印」 「下向き矢印」 「右向き矢印」 「左向き矢印」の4つです。
上を押したら上に、下を押したら下にというような感じです。
つまり、キーが押されたときだけ、その方向に座標を変えるということです。
右はX座標の「+」、左はX座標の「-}、上はY座標の「+」、下はY座標の「-」です。
動かす座標の数字は10にします。(10でなくてもいいですが、10ずつ動くコマ送りの感じが動いているように見えるので、10ぐらいがちょうどいいと思います。)
プログラムのイメージはこんな感じ
緑の旗をクリックしてプログラムスタート
「Cat1 Flying」の位置をX座標を(0)、Y座標を(50)にする
ずっとつづけます
もし、右向き矢印が押されたら、X座標を+10動かす。
もし、左向き矢印が押されたら、X座標を-10動かす。
もし、上向き矢印が押されたら、Y座標を+10動かす。
もし、下向き矢印が押されたら、Y座標を-10動かす。
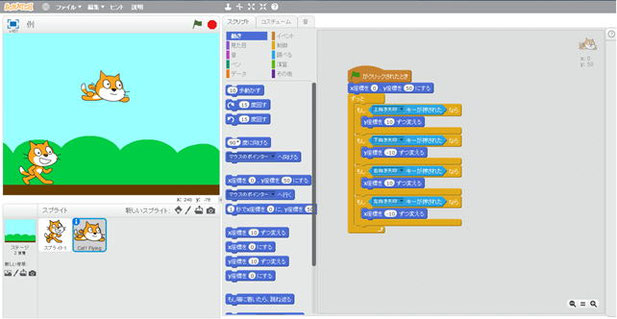
実際のプログラムが上の通りです。
実際に動かしてみましょう。
スクラッチプログラミング小学生入門
スクラッチ スタジオ 入門 小学生 SCRATCH プログラミング プログラム ゲーム スクリプト スプライト 本 解説 動き イベント 見た目、制御、音 調べる、ペン 演算、データ その他 色 乱数 色の効果 色違い オフライン オンライン マイクラ マインクラフト マリオ
◆プログラムを作ってみよう ②
~サッカーでシュートを決めよう~
プログラミングは「プログラムを作ってみよう ①」と同様に、下の①から③の手順で作成します。
①背景を決める
②スプライト(キャラクター)を選ぶ
③スクリプト(プログラム)を作る
① 背景を決める
まずは、背景を決めましょう。
設定の方法は、「プログラムを作ってみよう ①」の説明したとおりです。
今回は、赤丸のテーマ、スポーツの「goal1」にします。
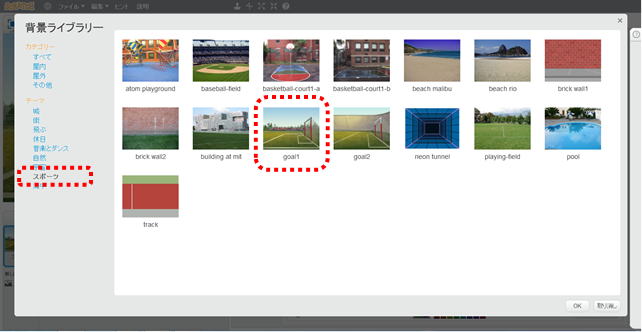
背景が設定されました。

②スプライト(キャラクター)を選ぶ
次に、スプライトを選んでみましょう。
スプライトの選び方も、、「プログラムを作ってみよう ①」の説明したとおりです。
今回は、「スプライト1(Cat1)」と「bear1」と「Ball-Soccer」にします。
スプライト1(Cat1)がシュートを打ち、ボールが飛んで、Bear1がキーパーです。
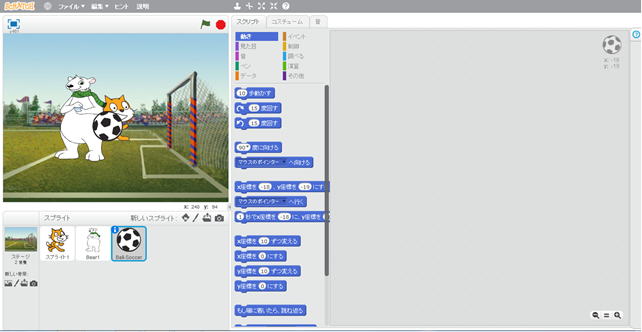
③スクリプト(プログラム)を作る
さあ今回も、いよいよプログラミングです。
スプライトにスクリプト(プログラム)を設定てみましょう。
スクリプトには何があるのかは、「スクリプトとブロックの種類」をみてね。
まずは、スプライトを選びます。スプライト1(Cat1)にプログラムを指定したいので、
スプライト1(Cat1)をクリックして選択します。
次に、プログラムをスタートさせるイベントの中の「緑のハタがクリックされたとき」のブロックを置きます。
今回は、スプライトの大きさを変えてみます。大きさは見た目の中にある「大きさを( )%にする」のブロックを置きます。「スプライト1」の大きさは、60%にし、「bear1」と「Ball-Soccer」の大きさは40%とします。
続いて、スプライトのスタート位置を指定します。それぞれ、スプライトをスタート位置にドラッグして、自動で数字の入った「X座標を○、Y座標を○にする」のブロックを置きます。
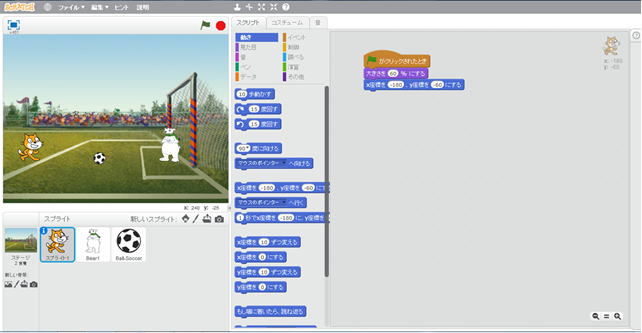
それぞれのスプライトのスタート位置が決まったところで、今度は動かしてみましょう。
スプライト1(Cat1)を右向き矢印でボールまで走らせ、ボールに当たったらシュートを打ってボールを飛ばす。キーパーは、自動でジャンプを繰り返していて、うまくタイミングよくすり抜けたらゴール!
というような感じのゲームにしてみたと思います。
スプライト1(Cat1)の動かし方ですが、この動かし方は「プログラムを作ってみよう ①」の説明したとおりです。「もし右向き矢印が押されてら10歩動かす」ですね(X座標を10ずつ変えるでも同じです。)。ずっと繰り返すのコの字型の中に入れます。
次に、ボールまで来たらシュートを打つところですが、まず、スプライト1(Cat1)はボールに当たったら動きを止めます。これは、矢印で動かすのと同じで「もし(Ball-Soccer)に触れたら、このスプライトの動きを止める」を追加します。逆に、サッカーボール(Ball-Soccer)は、スプライト1(Cat1)が当たったら動きだすようにするために、イベントの中にある「スプライト1(Cat1)が触れたよ」というメッセージをサッカーボール(Ball-Soccer)に送るため「もし(Ball-Soccer)に触れたら、メッセージ1を送る」を追加します。
※注意 「このスクリプトを止める」は最後に入れてください。
これで、スプライト1(Cat1)は完成です。
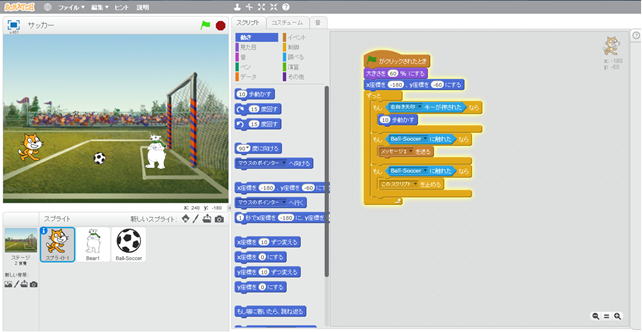
次に、サッカーボール(Ball-Soccer)です。
スプライト1(Cat1)が触れたら、ボールがゴールに向いて飛んでいくプログラムです。入れたいプログラムは。①サッカーボールを飛ばす、②キーパーのbear1に触れたら止まる、③シュートが決まればゴールと表示する、です。
①サッカーボールを飛ばすは、スプライト1(Cat1)からのメッセージを受け取ったら動き出すようにします。イベントの中にある「メッセージ1を受け取ったら」のブロックを使います。ボールの動かし方は、今までと一緒です。
②キーパーのbear1に触れたら止まるは、スプライト1(Cat1)がサッカーボールに触れたら止まると一緒です。
③シュートが決まればゴールと表示するは、ゴールまでサッカーボールが飛んだときのX座標は150なので、「X座標が150を超えたら」の制御ブロックの中に、「ゴール!!と表示する」のブロックと「このスクリプトを止める」のブロックを入れます。
これで、キーパーのbear1も完成です。
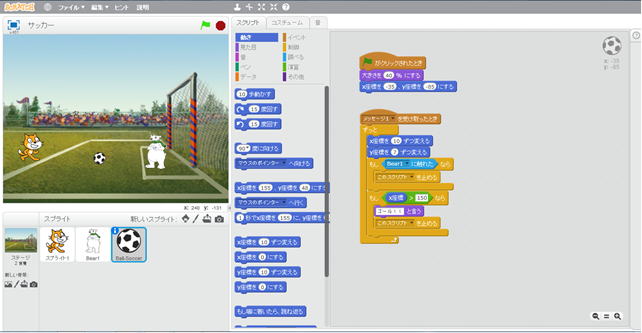
最後は、キーパーのbear1です。
キーパーは、自動でジャンプし、ボールに触れたら止まるようにします。
まず、自動でジャンプの部分ですが、上に上がり、下に下がり、ちょっと止まり、また上に上がりの繰り返しですね。ということで、「Y座標を(3)ずつ変える」を15回繰り返し上に上がり、上で0.5秒止まり、今度は、Y座標を(-3)ずつ変える」で下に下がり、下で1秒止まる、をずっと繰り返させます。ここに、サッカーボール(Ball-Soccer)に触れたら「セーブ!」と表示させるブロックと動きを止めるブロックを追加します。上がっているときと下がっているときの両方あるので、この二つのブロックは両方に入れます。
これで、キーパーのbear1も完成です。
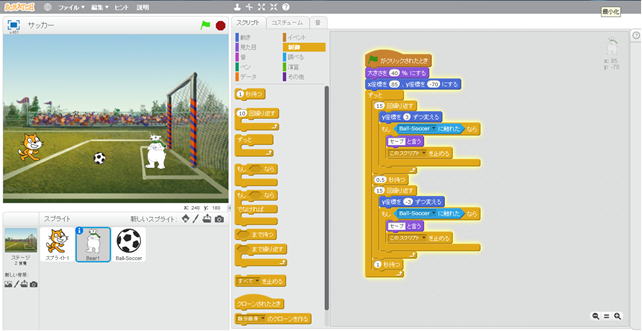
以上ですべて完成です。緑のハタをクリックして遊んでみましょう。