スクラッチプログラミング(プログラム)入門使い方解説(プログラム作成例①)
スクラッチ スタジオ 入門 小学生 SCRATCH プログラミング プログラム ゲーム スクリプト スプライト 本 解説 動き イベント 見た目、制御、音 調べる、ペン 演算、データ その他 色 乱数 色の効果 色違い オフライン オンライン
◆プログラム 作成例 ①
~Catを動かそう~
プログラミングは、下の①から③の手順で作成します。
①背景を決める
②スプライト(キャラクター)を選ぶ
③スクリプト(プログラム)を作る
① 背景を決める
まずは、背景を決めましょう。背景は図の赤丸部分で選びます。

背景の選び方は4通りあり、下の赤丸のボタンでえらびます。
左から、
・ライブイラリーから背景を選択
・自分で背景を描く
・ファイルから新しい背景をアップロード
・カメラから新しい背景を作る
の4通りです。
ライブラリーにはたくさんの背景があるので、とりあえずここでは、ライブラリーから背景を選択してみましょう。
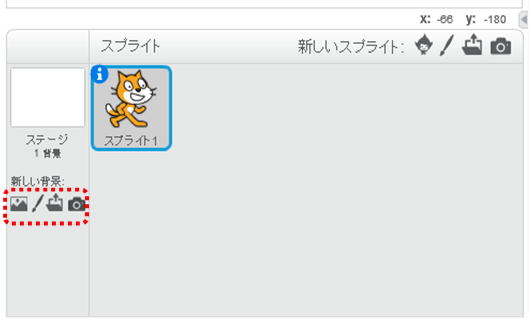
一番左の、「ライブラリから背景を選択」クリックすると下の画面が開きます。
今回は、赤丸の「blue sky」にしてみます。
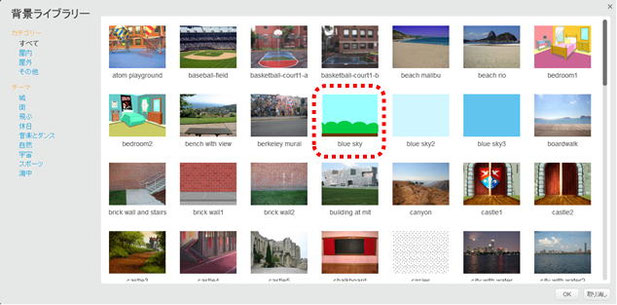
背景が設定されました。
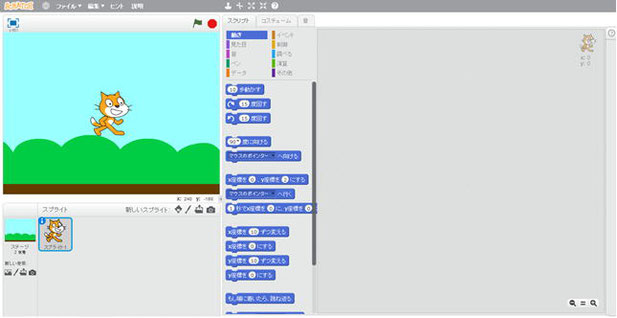
②スプライト(キャラクター)を選ぶ
次に、スプライトを選んでみましょう。スプライトは、赤丸の部分で選びます。
最初は、スプライト1として「cat1」が選ばれています。
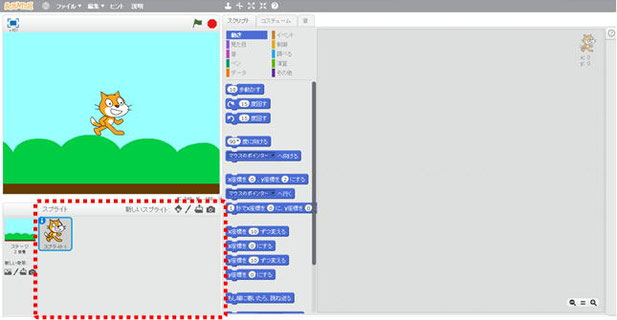
スプライト(キャラクター)の選び方も背景と同じ4通りあり、下の赤丸のボタンでえらびます。
左から、
・スプライトをライブラリーを選択
・新しスプライトを描く
・ファイルから新しいスプライトをアップロード
・カメラから新しいスプライトを作る
の4通りです。
ライブラリーにはたくさんのスプライトがあるので、とりあえずここでは、ライブラリーからスプライトを選択してみましょう。

一番左の、「スプライトをライブラリーを選択」クリックすると下の画面が開きます。
今回は、赤丸の動物の中の「Cat1 Flying」にしてみます。
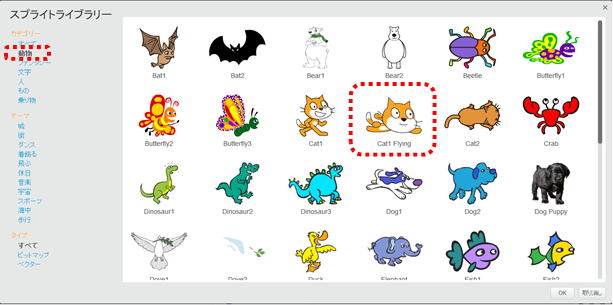
「Cat1 Flying」が追加されました。
Cat1 Flyingの位置は特に気にしなくて大丈夫です。
あとで、位置を指定できます。

③スクリプト(プログラム)を作る
さあ、いよいよプログラミングです。
スプライトにスクリプト(プログラム)を設定てみましょう。
スクリプトには何があるのかは、「スクリプトとブロックの種類」をみてね。
まずは、スプライトを選びます。スプライト1にプログラムを指定したいので、
スプライト1をクリックして選択します。
次に、プログラムをスタートさせるイベントの中の「緑のハタがクリックされたとき」のブロックを置きます。
続いて、スプライトのスタート位置ですが、スタート位置は、スプライトをドラッグして移動してもいいですが、
2回目から別の場所になってしまうので、スタート位置は座標で指定しましょう。
動きの中にある「X座標を○、Y座標を○にする」のブロックを置きます。
スプライトをドラックすると○の中の数字が自動で変わるので、変わったブロックを置きます
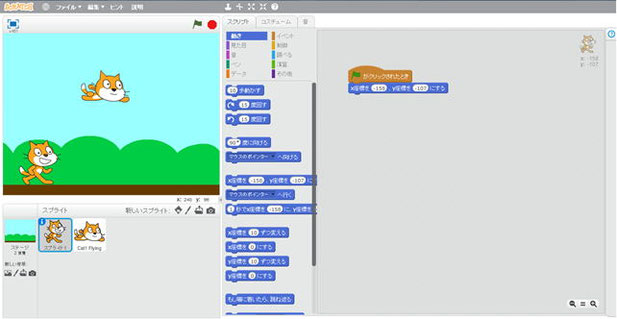
スプライトのスタート位置が決まったところで、今度は動かしてみましょう。
動きの中の「10歩動かす」のブロックを使ってみましょう。このブロックは、スプライトが向いている方向に座標で10動きます。ブロック1個で10となります。2個置くと10+10で20動きます。動き方は、ブロックで指定した先にパッと動き、途中の表示はありません。なので、全部で200動かしたいときでも、いきなり200歩動かすとブロックに指定してしまうと、いきなり200歩先に表示が移り、なんかワープしたみたいになってしまうので、10歩動かすを繰り返します。こうすると、コマ送りみたいになり、動いてる感じが出ます。
ずっと繰り返す方法は、制御の中にある「ずっと」のブロックを使います。このブロックは、コの字型の間に入れたブロックをグルグルと繰り返します。

このままだと、端についたら止まってしまうので、端についたら反対側に動くようにして、ずっと行き来するようにします。10歩動かすの下に「もし端についたら、跳ね返る」のブロックを置きます。このブロックは、スプライトが端についたら180度回転して正反対に動かします。180度回転するので、上下がさかさまになってしまいます。それを防ぐために、さらその下に「回転方法を左右のみにする」のブロックを置きます。こうすることで、左右に行ったり来たりを繰り返すプログラムの完成です。
緑のハタをクリックして、実際に動かしてみましょう。
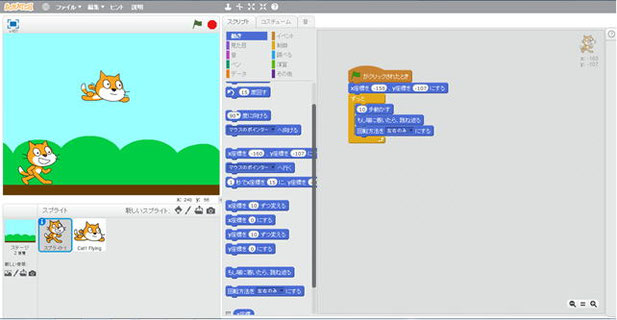
今度は、飛んでいるスプライト「Cat1 Flying」を自由に動かすプログラムを作ってみましょう。
まず、スプライト「Cat1 Flying」をクリックします。
最初は、さっきと一緒で、「緑旗がクリックされたととき」の下にスタート位置を決める「X座標を(0)、Y座標を(50)にする」を置きます。

次に、上下左右のキーで自由に動かせるプログラムです。
使うキーは「上向き矢印」 「下向き矢印」 「右向き矢印」 「左向き矢印」の4つです。
上を押したら上に、下を押したら下にというような感じです。
つまり、キーが押されたときだけ、その方向に座標を変えるということです。
右はX座標の「+」、左はX座標の「-}、上はY座標の「+」、下はY座標の「-」です。
動かす座標の数字は10にします。(10でなくてもいいですが、10ずつ動くコマ送りの感じが動いているように見えるので、10ぐらいがちょうどいいと思います。)
プログラムのイメージはこんな感じ
緑の旗をクリックしてプログラムスタート
「Cat1 Flying」の位置をX座標を(0)、Y座標を(50)にする
ずっとつづけます
もし、右向き矢印が押されたら、X座標を+10動かす。
もし、左向き矢印が押されたら、X座標を-10動かす。
もし、上向き矢印が押されたら、Y座標を+10動かす。
もし、下向き矢印が押されたら、Y座標を-10動かす。
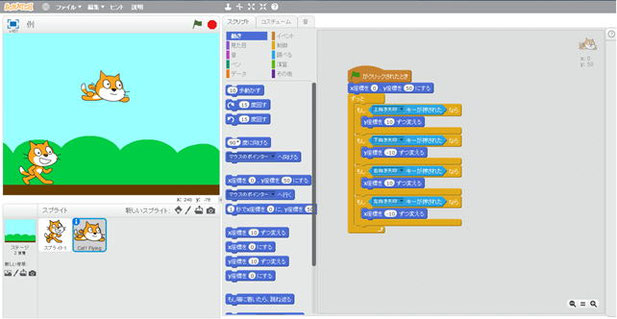
実際のプログラムが上の通りです。
実際に動かしてみましょう。